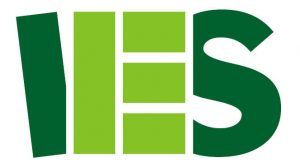Bienvenido a este nuevo arte: escribir en línea!
Como representante nacional, usted podrá divulgar sus pensamientos, su investigación y sus propuestas … para el mundo entero.
Escribir en la web es diferente de escribir para publicar o para una investigación académica. Veremos cómo dedicarnos a este arte, desde dos puntos de vista: uno formal y el otro técnico.
En el momento, usted está aprendiendo a insertar un texto como «Autor», sólo el artículo. Más tarde, también veremos cómo insertar fotos.
1. Cómo escribir un texto
Los textos para la web son cortos: 450-850 palabras o 2500-6000 (espacios incluidos). En Word, en «Herramientas», hay un contador de palabras y letras.
Los artículos tienen que ser con frases cortas y concisas, con un concepto por frase y con mucho espacio en blanco. Un tema para cada párrafo.
La conclusión debe explicarse al principio (a veces la gente sólo lee las primeras líneas), luego van los detalles.
Para aclarar el texto y ofrecer oportunidades para obtener más información, puede hacerse:
- Enlaces internos, a otra página del sitio (web).
- Enlaces externos, cuando llevan a otros sitios (otras webs, otros artículos)
2. Cómo colocar el texto en línea en Word Press
Abra el sitio en la dirección http://www.ies.bio
Inicie sesión con su usuario (generalmente su nombre, sin acentos) y contraseña. Si usted ha recibido una contraseña, sepa que puede cambiarla en el menú «perfil», aquí también puede añadir su propia foto (o puede pedir que lo hagamos por usted).
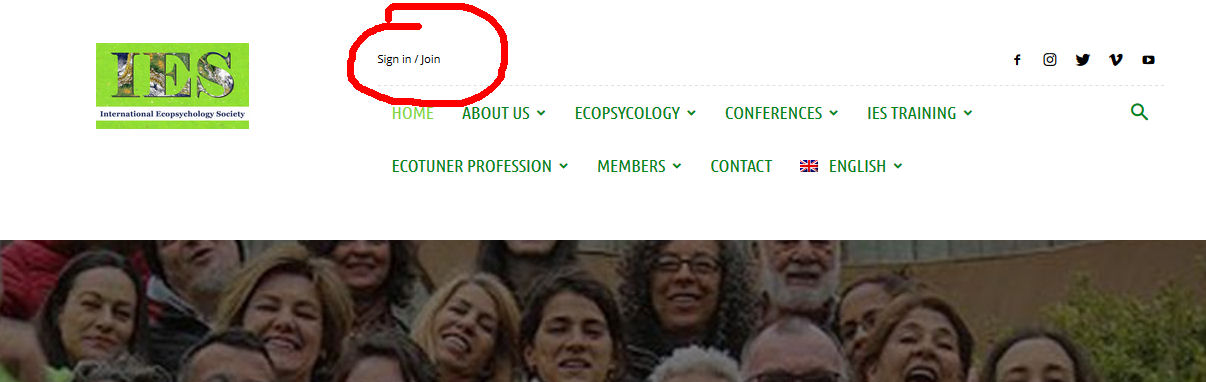
(1) En la barra de menú en la parte superior, seleccione + New o + Añadir (en Español). Un artículo de Word Press, es un Post. En el menú de la izquierda (Panel de control – Dashboard o Escritorio en español) usted puede verlos todos e incluso abrir un nuevo post a partir de ahí.
(2) En el menú de la derecha, elija el idioma en el que escribe el artículo (compruebe en el menú arriba que la bandera sea la que desea).
(3) Escriba el título
(4) El texto
(5) A partir de aquí, elija si será un texto simple (párrafo) o usted puede elegir un texto más grande. Para los títulos de párrafos, usamos sólo ese grado y el promedio:
Título – Heading 1
Título – Heading 3
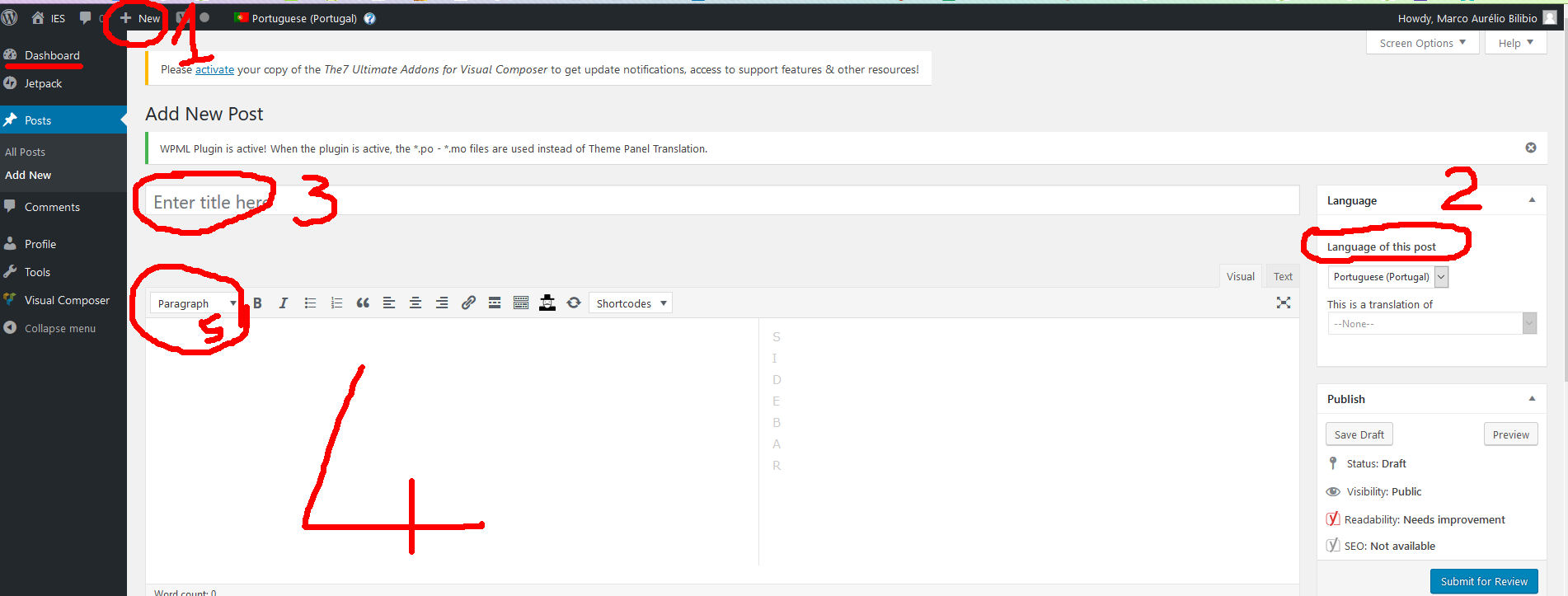
En algunas cosas, el editor de WordPress es … complicado.
Por ejemplo, entre el texto simple (Párrafo) y un título (Heading), debe haber una «nueva línea», de lo contrario, el párrafo completo asume las características del título. Para disminuir el espacio entre los párrafos, colocate al principio de la línea que ha «bajado demasiado» y da el comando «atrás».
Para cancelar el último comando, cuando no obtuvo el resultado deseado, simplemente teclea «control z».
Para el resto, la escritura se hace como en un documento de Word, con todas las opciones: negrita, cursiva, lista con marcadores, lista numerada.
Negrita se utiliza sólo para palabras simples o un grupo de palabras.
En la parte inferior de la página, coloque el logotipo de IES (la imagen está en la Librería de «Add Media») con el enlace a la página de inicio.
3. Optimizar SEOs
Abajo del todo, debajo de la caja donde usted escribió el artículo, hay una caja llamada Yoast SEO.
Con SEO (en inglés Search Engine Optimization), queremos decir «optimización del motor de búsqueda», es decir, todas las actividades destinadas a mejorar la visibilidad de un sitio en los motores de búsqueda.
Aquí podemos elegir cómo nuestro artículo será mostrado por Google (por ejemplo).
«Visualización del tramo» es el nombre del cuadro que se muestra. Si no nos gusta, vamos abajo, para «edit snippet» y editar el título y / o el texto de la caja.
Aquí también podemos añadir una palabra clave que caracterice el artículo (sólo tiene utilidad interna).
También se puede intervenir en lo que será el enlace del artículo (permalink), en la ventana en la parte superior justo debajo del título., se puede acortar o cambiar, siempre usando caracteres en minúscula y un guión entre una palabra y otra
4. Guarde el borrador del artículo
No se olvide de guardar todo su trabajo!
En este momento no será visible en el sitio, primero tendrá que ser visto y corregido por los administradores del sitio, pero con el botón de vista previa, ya puede ver cómo aparece en línea.
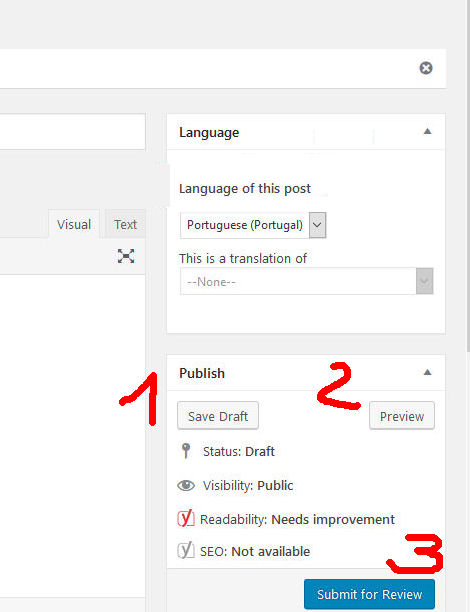
5. Un video de ayuda
Esperamos que este artículo te haya servido. Cualquier pregunta que tengas escribenos.
En un próximo artículo aprenderás cómo insertar tus fotos y a realizar otras funciones como hacer hipervinculos.
Comience practicando e insertando sus artículos que serán publicados después de la revisión.
¡A disfrutar!